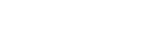You cannot void a receipt once it has been processed especially credit card payments. If you want to make a change, you must perform an adjustment. There are a few steps in order to make the adjustments on both member’s account.
Correcting incorrect member’s account
It’s best to take screen shots of the actual invoice and receipt of the incorrect payment to ensure you have all the details you need for correction.
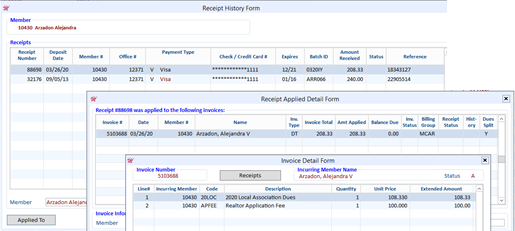
- Open the Cash Receipts Posting Form and enter a batch ID unless it’s on a different date of the actual payment you can use the same Batch #.
- Click the Create Invoice button- create a Negative invoice with the same charge code as the original invoice.
- Press Esc, then click the Charge button.
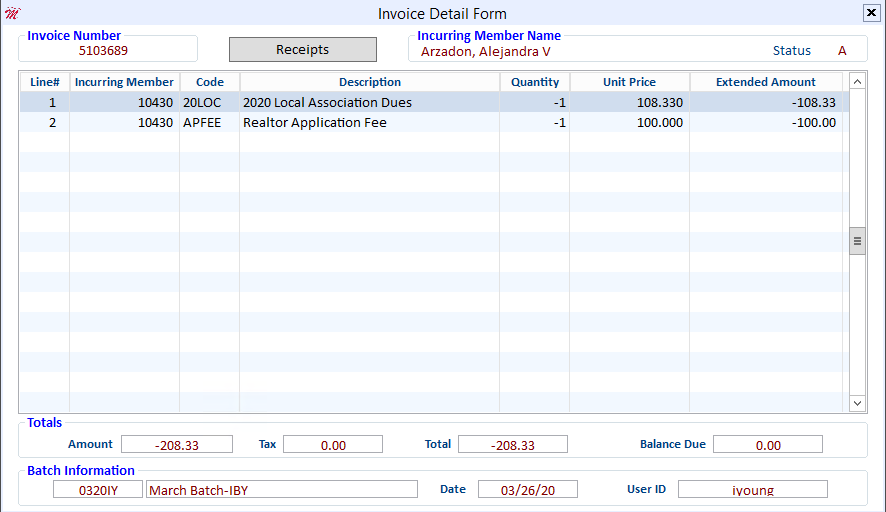
- Create another invoice using the Charge code ADJ – Change the Description to indicate where or which account you’re moving the charges to.
- Press Esc, then click the Charge button.
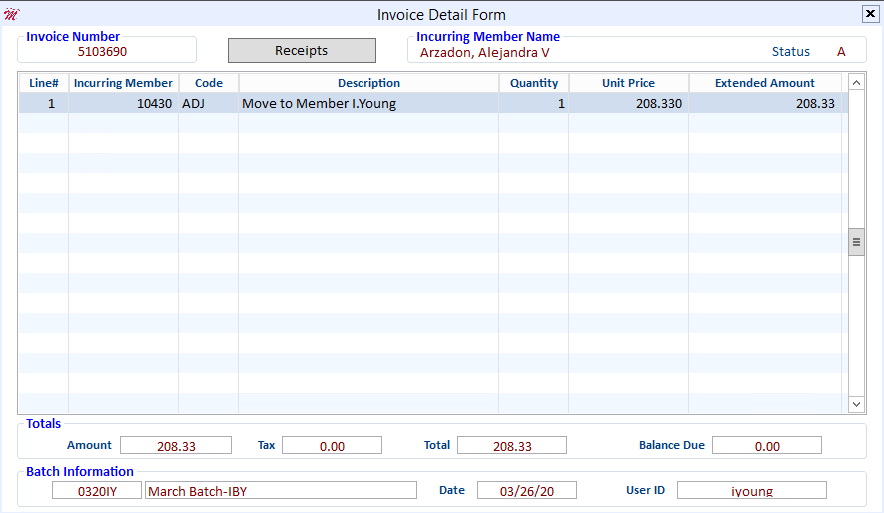
Remove the Payment from the Incorrect Account
- Open the Cash Receipts Posting Form and enter the ID of the member account from which you will remove the payment.
- Make sure the Amount field shows an amount of zero (this is an adjustment, so cash is not involved)
- Click on the Apply box for the 2 invoices you just created.
- Post Payment Form will launch, with Payment Type of N - Non Monetary – Use the Reference # field to enter where or which account you’re moving the payment.
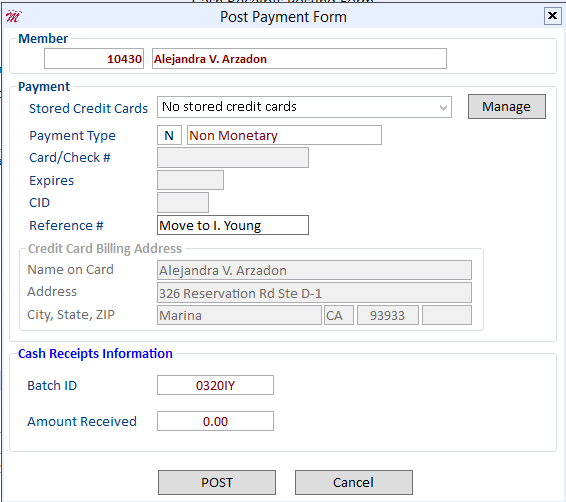
- Recreate the original invoice if this member still needs to pay for the invoice.
Creating transactions to the correct member’s account
- Click the Create Invoice button if an invoice doesn’t exist to create the invoice to pay.
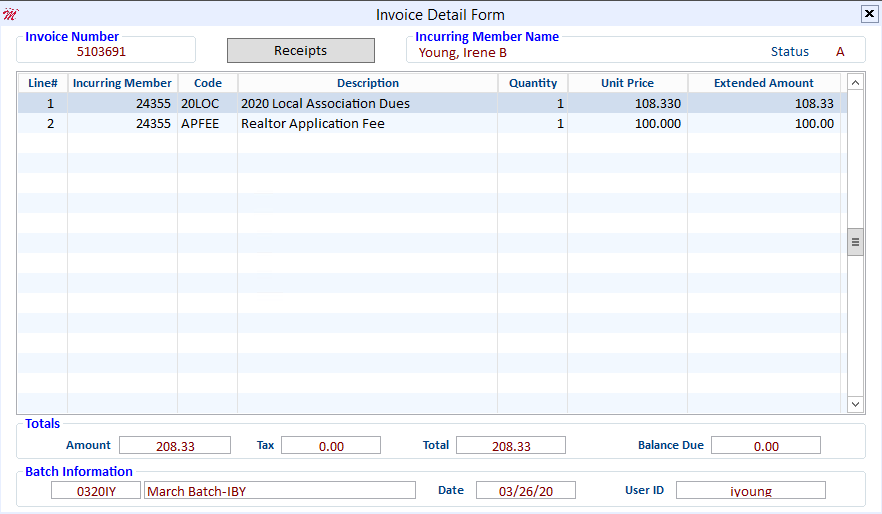
- Create another invoice and use charge code (ADJ) and show a negative quantity of one -1 as the amount of the misapplied payment.
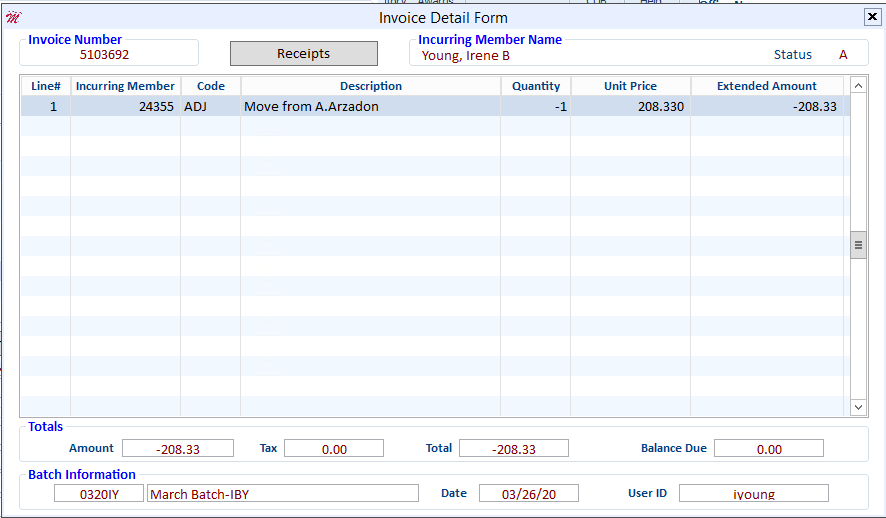
- Press Esc, then click the Charge button; the Cash Receipt Posting Form displays.
Apply the Payment to the Correct Account
- Open the Cash Receipts Posting Form and enter a batch ID unless it’s on a different date of the actual payment you can use the same Batch #.
- Enter the ID of the member for which you will apply the payment.
- Make sure the Amount field shows an amount of zero (this is an adjustment, so cash is not involved)
- Click on View All Invoices to display all transactions including paid invoices.
- Enter N (Non-Monetary Transaction) into the Payment Type field
- Enter a reference for the adjustment into the Reference Number field (i.e., misapplied payment)
- Select the invoice that the payment should have been applied to and click the Pay button; the invoice balance will change to zero.
The transaction to apply the payment to the correct account is now complete
An outstanding balance displays for the member and the transaction to remove the payment from the account is now complete.