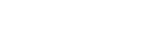Members make contributions to various programs and initiatives, such as RPAC. They also appreciate receiving recognition for their financial support of these programs. You can easily run a contribution report to obtain a list of members and details surrounding their contributions, or you can export your contribution data to a file for use in a spreadsheet or other application.
NOTE: Run the Member History Update (Managers > Accounting > Month End Processes > Member History Update) before completing any of the following steps, in order to make sure that all recent contributions are posted to history and will be included.
From the Contribution Detail Report form, enter the desired criteria and click the “Create Report” button. Press “F1” for Help, if needed.
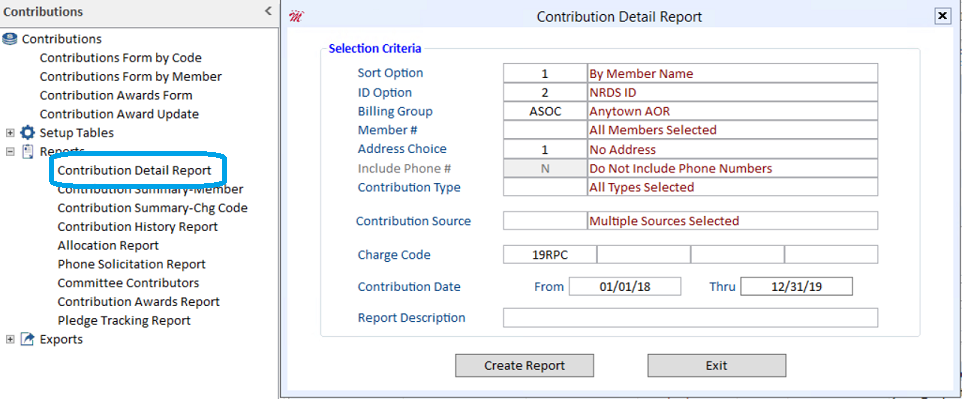
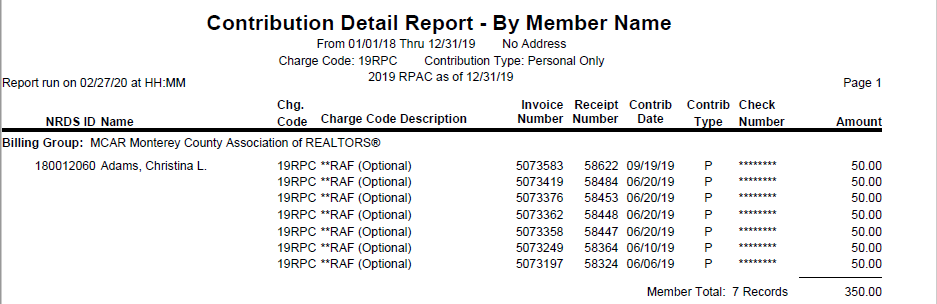
Contributions Form by Code – Run a Contribution Export
Using the Cloud AMS Export Manager, you can create a spreadsheet containing any contribution information that you need. After selecting the desired contribution Charge Code, you will see a detailed list of contributions on the lower part of the form. Click the “Export” button on the Actions bar to open the Cloud AMS Export Manager.
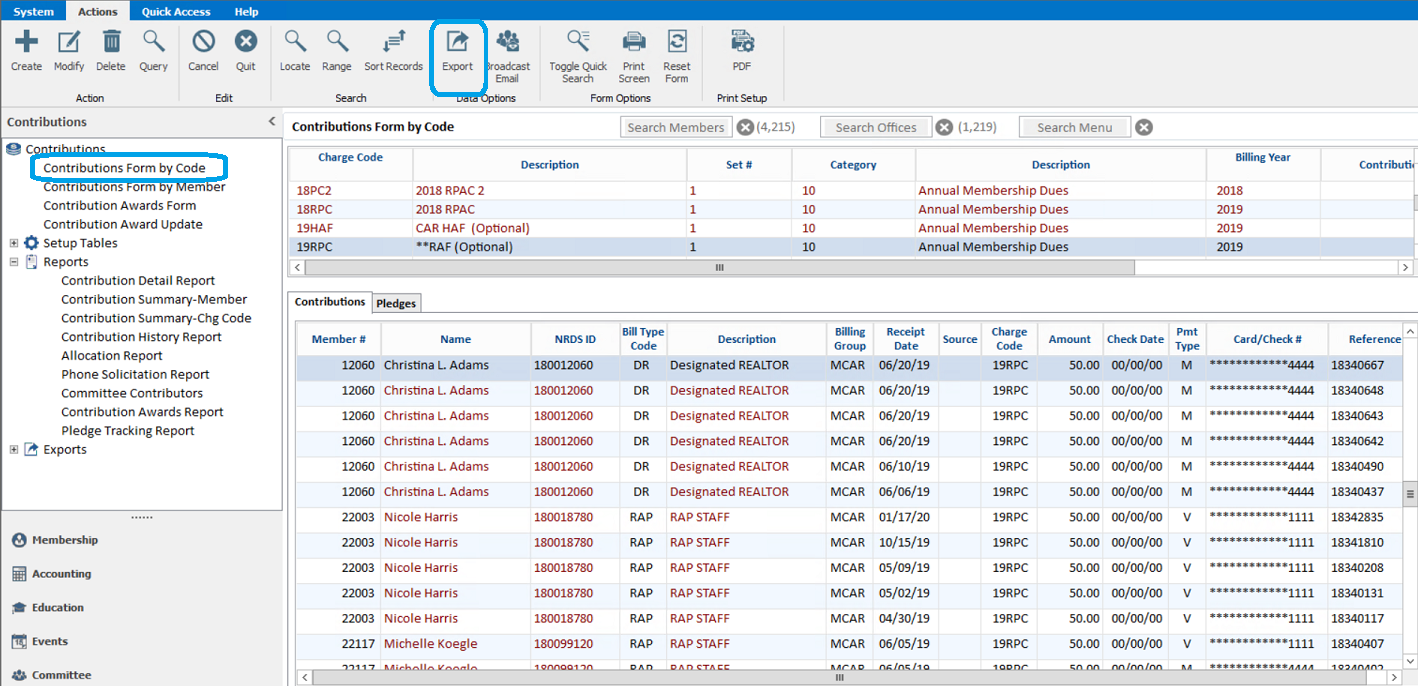
Select a field from the list of Available Fields (105 available fields to choose from) and click the “Add” button. The field will then display under the Selected Fields section.
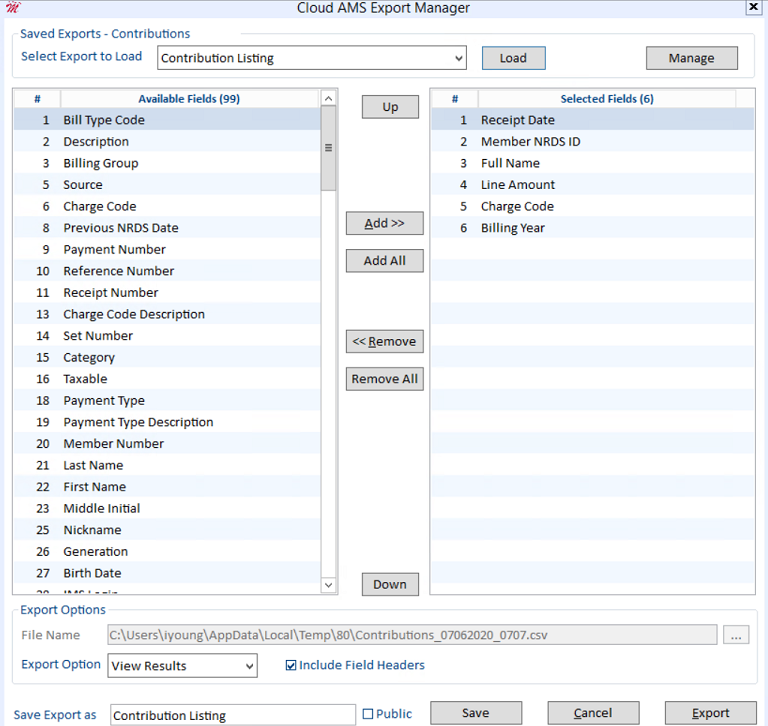
To save the export file for future use:
Save Export as – Enter the File name and click the “Save” button.
Then click the “Export” button to view your selections in an Excel spreadsheet.
Select Export to Load – Click the down arrow in the drop-down to find the saved file and click the “Load” button to display the selected fields. Then click the “Export” button at the bottom to see your records in an Excel spreadsheet.