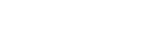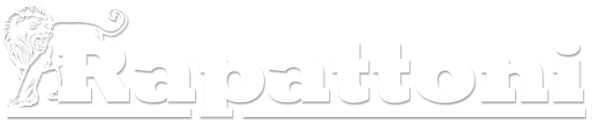Did you know that you can easily import contacts from third-party sites such as Outlook, Gmail, and Hotmail into the MLS?
To import contacts into the MLS, click here to watch a short video tutorial or follow these steps:
- Export your data from another site into the .CSV file format and save to your computer.
- Log onto the desktop MLS
- Click the “Import Contacts” option from the Contacts drop-down in the MLS menu bar.
- Click the “Browse” button to locate and select the saved .CSV file on your computer and then click the “Upload” button.

- Once your file has been successfully uploaded, click the “Next” button in the Action bar.
- You can create a new group to add your contact records to or select from an existing group. Click the “Next” button in the Action bar after you have selected a group for your imported contacts.

- A copy of the contact record will display. Click the down-arrow next to each field to locate the equivalent field in your .CSV file. Please note that only fields highlighted in red are required.

Any values you select for fields that can’t be imported such as Status, Type, Manage as Prospect, and Name on Reports will determine the default value assigned to all contacts imported in this batch.

- Once you have mapped all desired fields, click the “Next” button in the Action bar to create the contact records.
- If duplicate records are found, the system will give you the option to Add, Overwrite, or Skip the record.

- When the import is finished, click the “Click here” link to view the contacts.